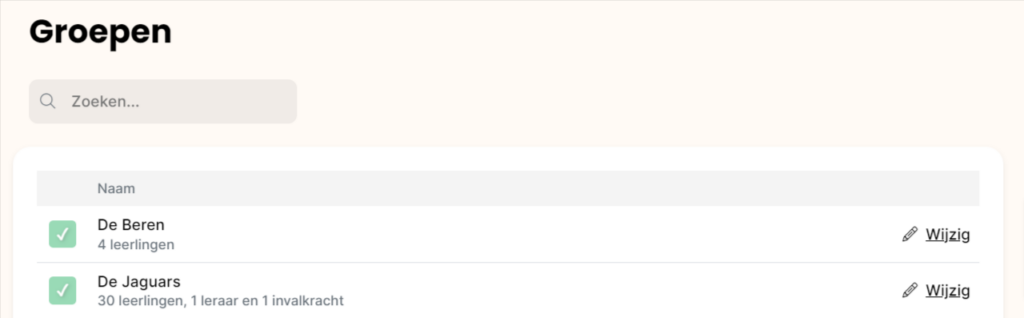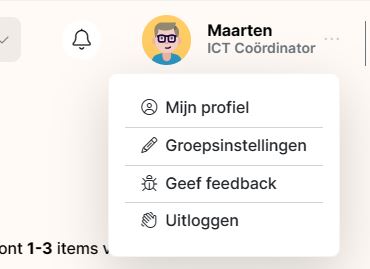Bekijk hier de uitlegfilmpjes over Klasseplan
Starten met Klasseplan
Plannen in Klasseplan
De digitale weektaak in Klasseplan
Logboek, groepsplan en observaties
Veel gestelde vragen over Klasseplan
- Schoolbeheer
- Lesrooster
- Jaarplanning
- Weekplanning en weektaak
- Logboek, groepsplan en observaties
- Leerlijnen en doelenkaarten
Wanneer een methode vaker ingepland is dan jij wilt en je wilt de planning toch importeren dan zijn er verschillende opties:
Eerst importeren, dan delen verwijderen
- Je importeert de methode eerst op het aantal dagen dat er standaard is aangegeven, bijvoorbeeld 5 dagen.
- Na het importeren zoek je de les die je niet wilt doen met de zoekfunctie, bijvoorbeeld Les 5
- Nu zie je alle lessen 5 in beeld, je kunt deze in een keer verwijderen via ‘verwijderen stofplanning’
- Vervolgens kun je in een week de planning nog opschuiven
Eerst importeren, dan doorschuiven
- Je importeert de methode eerst op het aantal dagen dat er standaard is aangegeven, bijvoorbeeld 5 dagen.
- Na het importeren schuif je de lessen door per dag naar de volgende week
- Je kunt de lessen verwijderen die je niet geeft
Neem contact op met ons via info@klasseplan.nl om te overleggen wat er nog meer mogelijk is.
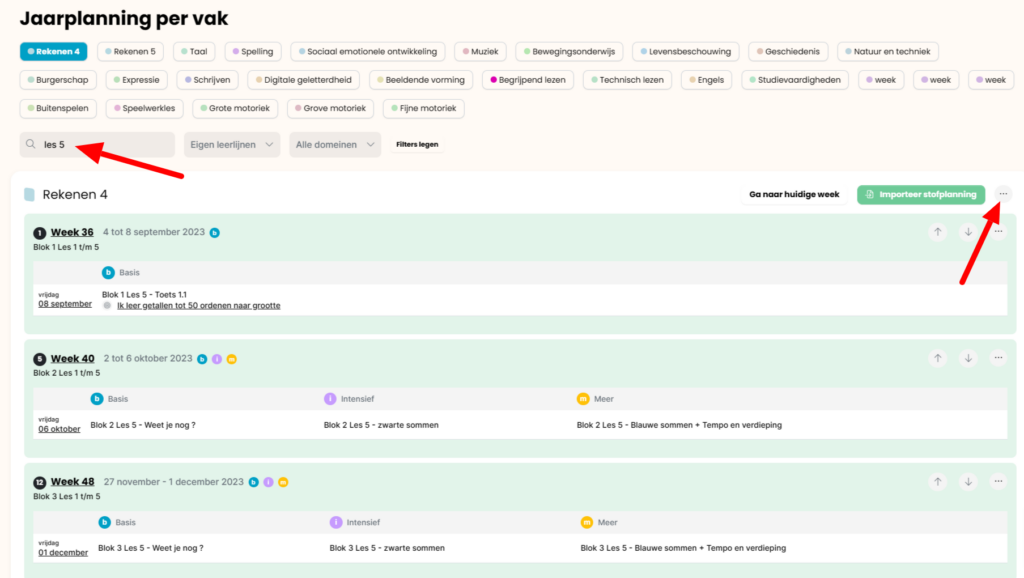
Een weekplanning maak je door eerst een planning te importeren in de jaarplanning of door deze zelf in te vullen bij Vak per week.
Klik je op Week dan zie je het overzicht van alle ingevulde planningen voor die week.
Je kunt hier een leerkrachtenkaart maken, dat is een pdf met de hele weekplanning. Je kunt een weekkaart per leerling printen, in de versie met alles op 1 A4, of de versie met doelen per dag. Deze bevat 2 a4tjes per dag, die je dan dubbelzijdig kunt printen.
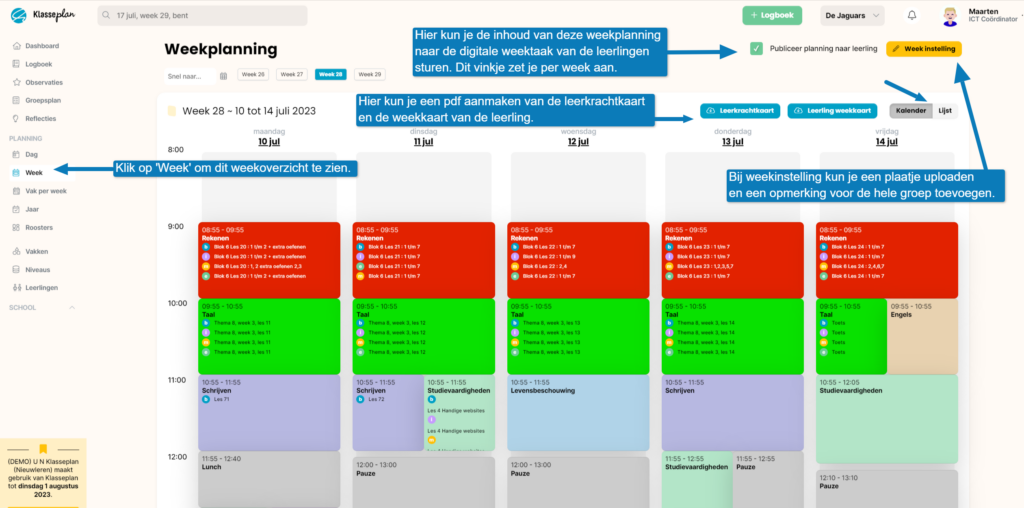
Dit kan bij Vak per week. Je komt in Vak per week door op een weeknummer te klikken in de jaarplanning of door links in de menubalk te kiezen voor Vak per week. Je krijgt dan alle vakken te zien in de vakkenbalk. Je kunt daar een vak kiezen en de planning invullen of aanpassen. Je kunt hier een aantal zaken invullen:
- De planning per dag, bij taak
- Een doel per dag.
- De lesvorm
- Je kunt een hyperlink toevoegen: deze komt op de digitale weektaak en in je eigen dagplanning.
Je kunt de planning invullen voor de drie instructiegroepen (basis, intensief en meer). Rechts in het scherm vind je de eigen leerlijnen.
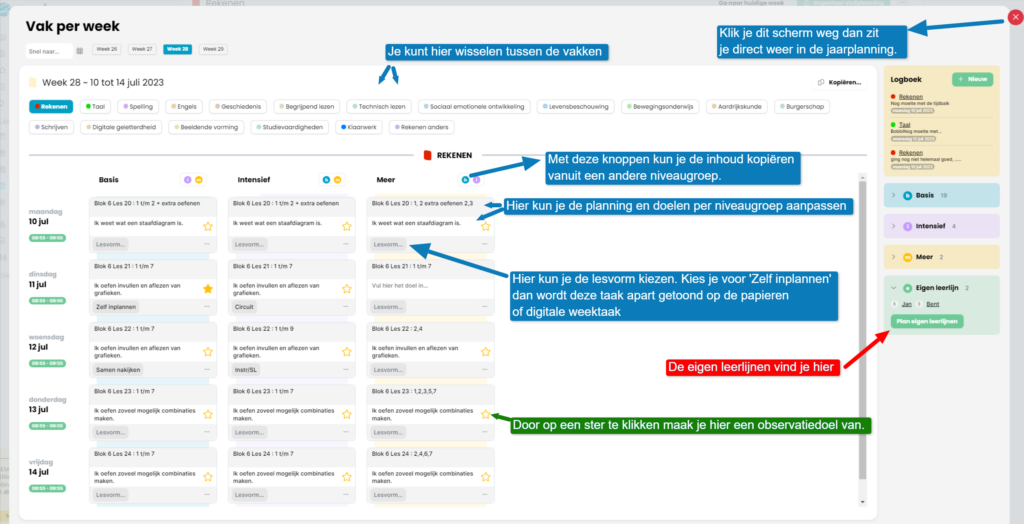
Klik op Leerlijnen links in het menu om de doelenkaarten te printen. Je kunt hier doelenkaarten printen met de doelen uit het boek Leerlijnen voor het basisonderwijs.
Je kunt nu kiezen uit welke groep je doelen wilt printen, voor welke periode en voor welke leerling(en).
Vervolgens klik je de doelen aan en klik je op Print doelenkaarten. Er wordt nu een pdf gemaakt met de geselecteerde doelen.
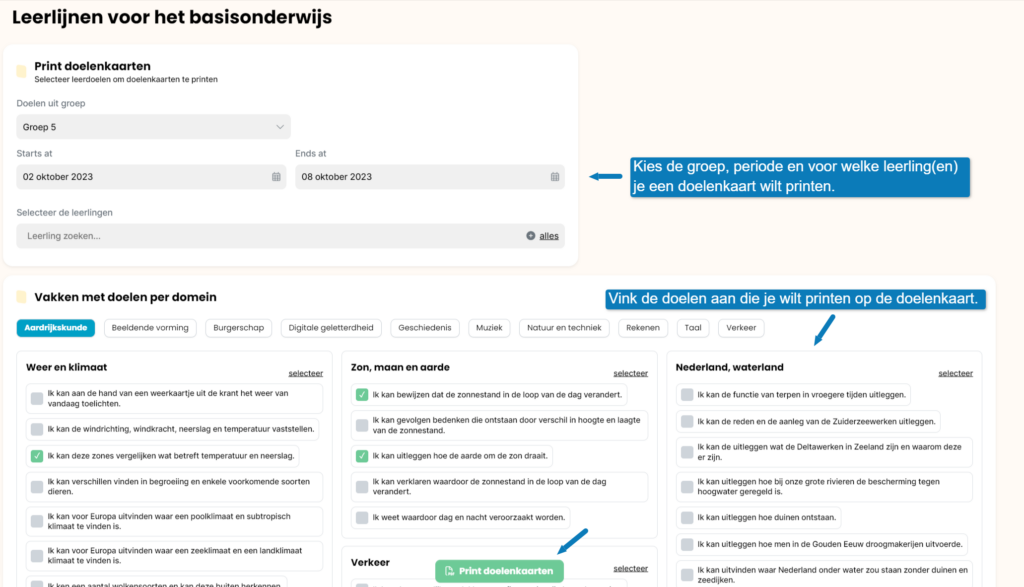
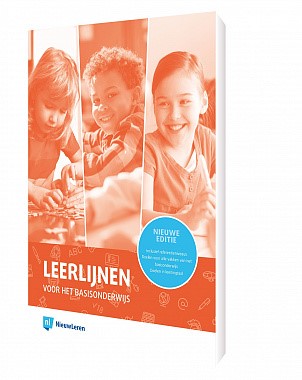
Je kunt een methodeplanning importeren in de jaarplanning door eerst het vak te kiezen in de vakkenbalk. Vervolgens klik je op importeer stofplanning. Je kiest de planning die je wilt importeren. Je kunt de zoekfunctie gebruiken en ook een andere groep selecteren.
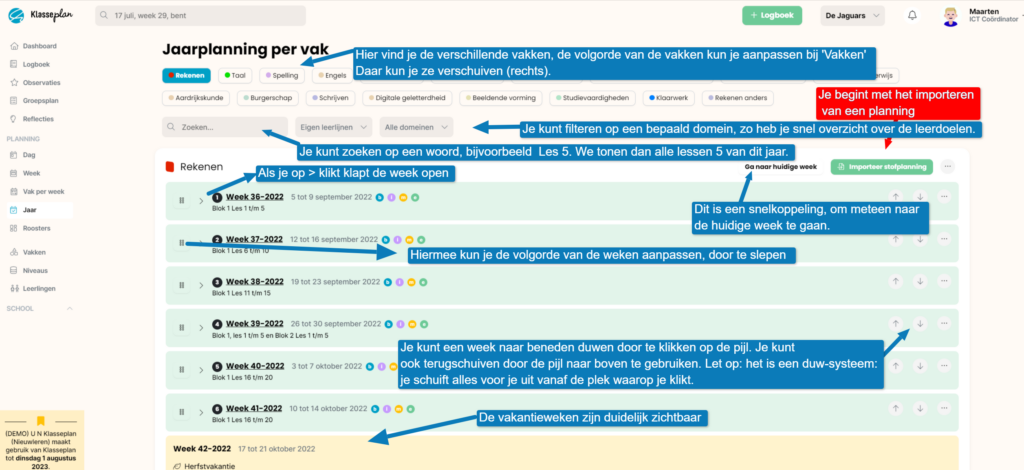
Je kunt een planning verschuiven:
- per week: het pijltje hiervoor staat rechts in de groene weekbalk
- per dag: je ziet dit pijltje links als je de week openklapt met >
- per ingeroosterd moment, je ziet dit pijltje rechts naast het verschuiven per dag
Het schuiven werkt als een duw-systeem: je schuift het voor je uit. Als je wilt terugschuiven kun je bijvoorbeeld naar het eind van het blok gaan en dan alles weer omhoogschuiven vanaf dat moment, dit hoeft dus niet per dag. Je duwt de planning dus voor je uit vanaf het moment waarop je start. Lege dagen worden eerst opgevuld en vervolgens wordt ook de rest omhoog- of omlaag geschoven.
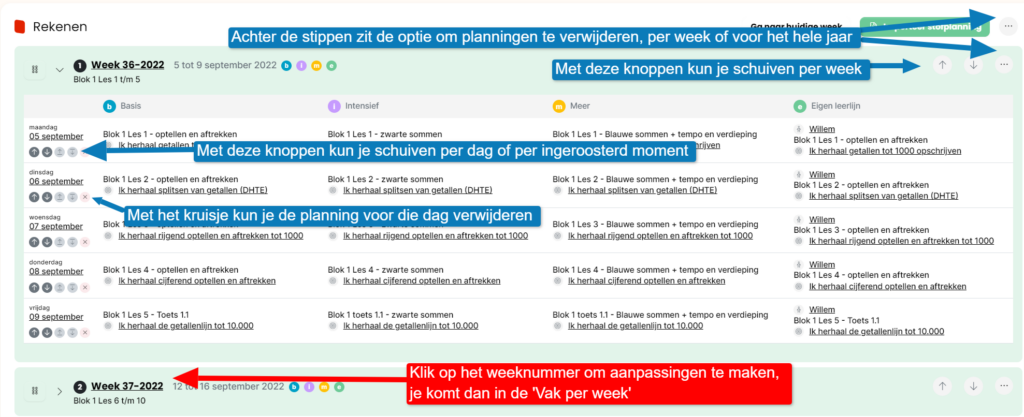
In Vak per week klik je op de knop Kopiëren. Je kunt nu een planning kopiëren van een vak uit een andere week van je eigen groep. Je kunt kiezen of je alles wilt kopiëren of alleen de lesvormen.
Ook kun je planningen kopieren uit een andere groep. Je kiest eerst de groep, we tonen dan de vakken met een gelijke vaknaam. De planning uit deze vakken kun je kopiëren naar je eigen groep.
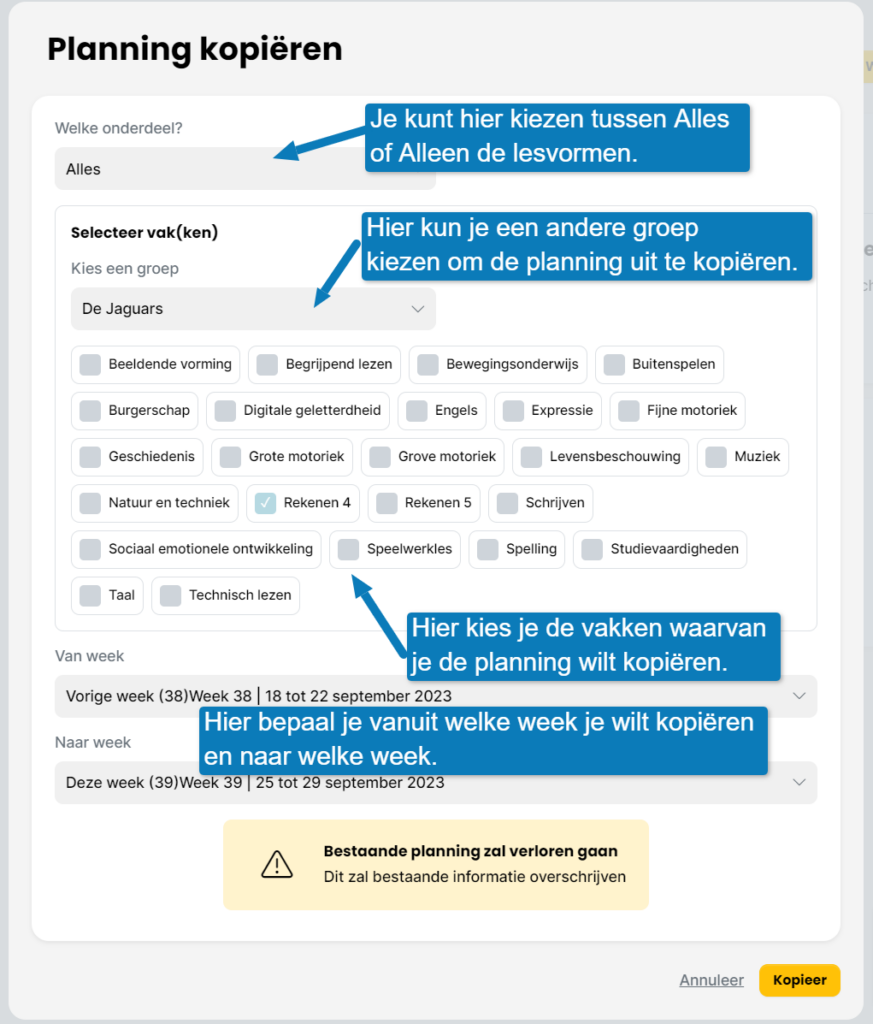
In Vak per week bij het onderdeel Eigen leerlijnen zie je de leerlingen staan die je hebt ingedeeld op een eigen leerlijn voor dit vak. (Dat indelen doe je bij Niveaus, door te klikken op het juiste bolletje). Je kunt de planning ook kopiëren van de ene naar de andere leerling. Je klikt daarvoor op de e naast een leerlingnaam en kiest dan vanaf welke leerling je de planning wilt kopiëren naar deze leerling. Vervolgens kun je die planning ook weer aanpassen en zo op maat maken.
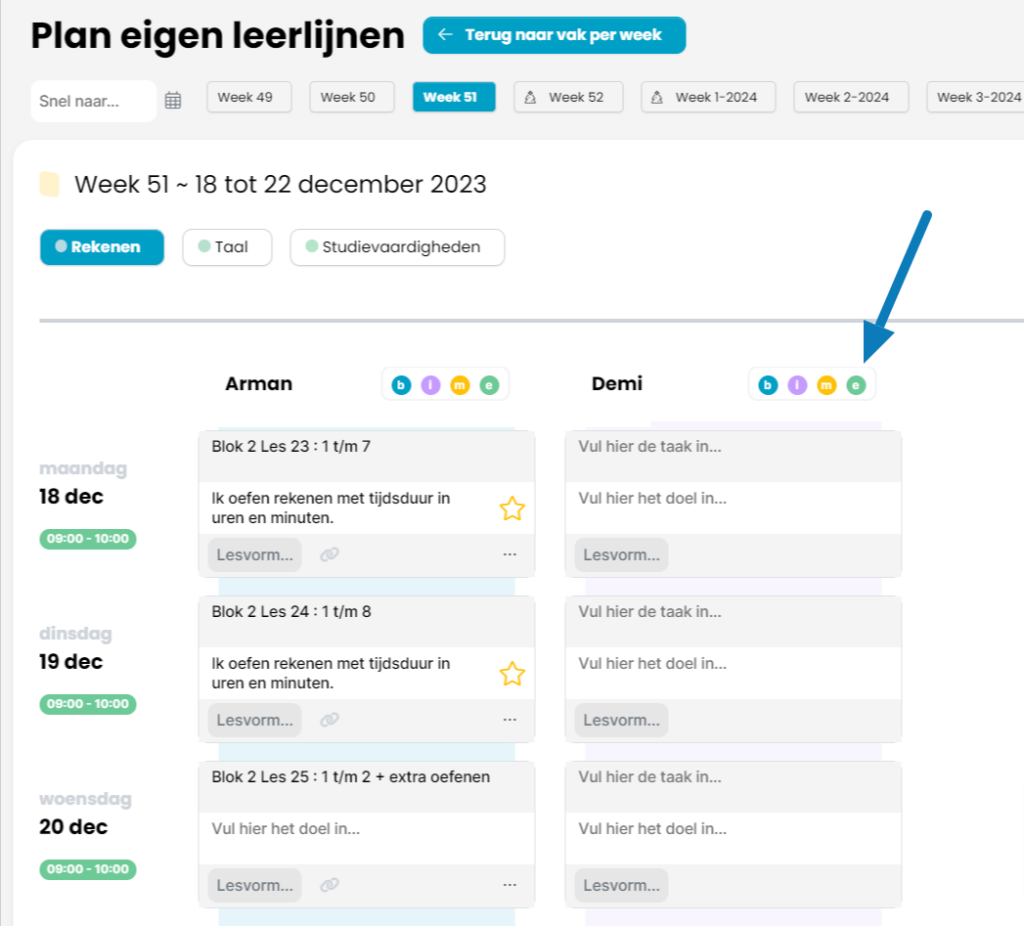
Je kunt filteren op een domein in de jaarplanning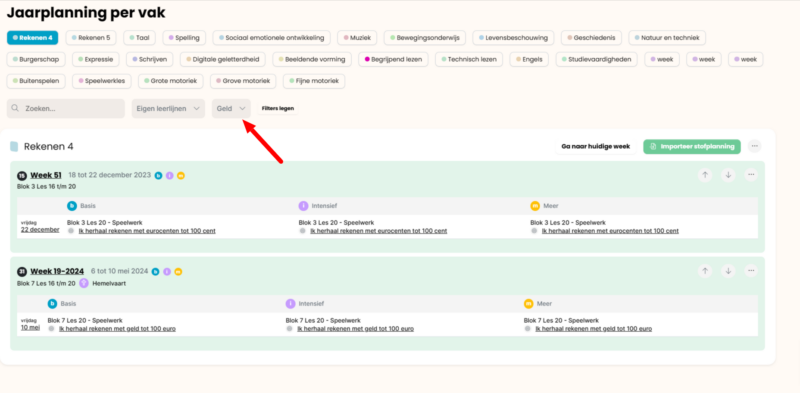
wanneer deze knop zichtbaar is.
Wat ook kan is zoeken op een woord, bijvoorbeeld Les 5.
Je krijgt dan alle lessen 5 te zien.
De ict-coördinator kan de vrije dagen instellen voor de hele school.
Klik op Vrije dagen links in het menu om een vrije dag, studiedag of vakantieweek toe te voegen. Je kunt dan de dag of periode kiezen. De verplichte vrije dagen en vakantieweken zijn al standaard ingevuld.
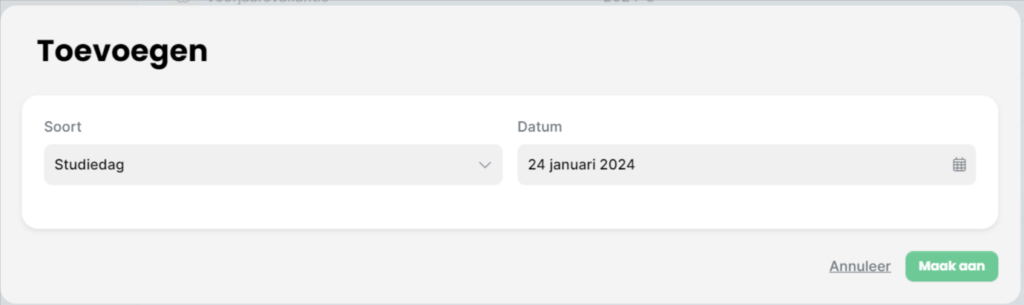
We nemen de leerlingen over zoals deze in Basispoort en dus in het leerlingadministratiesysteem staan. Daar zijn twee mogelijkheden voor:
- Alle leerlingen staan in één groep
- De leerlingen staan in losse groepen
Je kunt dit dus zelf aanmaken in je leerlingadministratiesysteem, van daaruit nemen we het over.
In Klasseplan kun je het dan zo aanpakken:
- Alle leerlingen staan in één groep
In je leerlingadministratiesysteem kun je de leerlingen dan in een sublesgroep zetten. Die sublesgroep zie je dan terug in Klasseplan. Je kiest deze bij Groepen door deze sublesgroep aan te vinken. De stamgroep vink je dan uit.
Vervolgens maakt dan verschillende vakken (bij vakken) zoals Rekenen 4 en Rekenen 5. Bij niveaus (het scherm met de bolletjes) kun je op een bolletje klikken om deze uit te zetten, de leerling is dan niet gekoppeld aan dit vak.
Bij Roosters plan je beide vakken op hetzelfde moment in. Bij Dag staan de vakken dan onder elkaar in hetzelfde blokje. Bij de leerlingen komt alleen op hun weekkaart te staan wat is ingevuld bij de vakken waar ze aan gekoppeld zijn.
- De leerlingen staan in losse groepen
Je kunt alles dan apart invullen en wisselen tussen de groepen door op het groepsnummer te klikken rechtsboven. Je hebt dan ook twee roosters, alles is dan los.
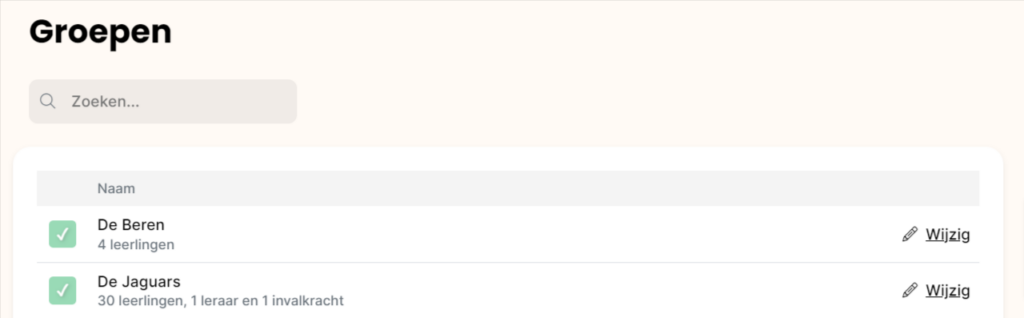
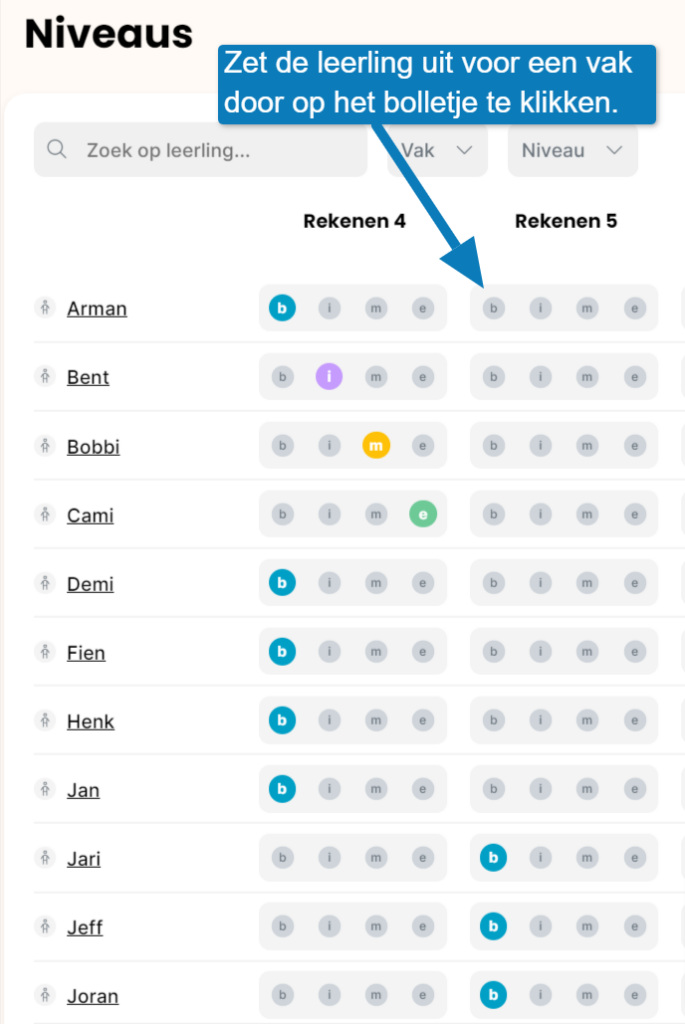
In het menu links klik je op Groepsplan. Je kunt nu een groepsplan maken door op Nieuw te klikken. Je kiest het vak en de periode. Je kunt het groepsplan een naam geven, dat kan ook Blokplan blok 1 zijn bijvoorbeeld.
Het groepsplan neemt automatisch de indeling van de leerlingen over (die je bij Niveaus hebt aangegeven). De doelen uit de jaarplanning worden ook overgenomen, voor de periode die jij hebt gekozen.
Je kunt nog eigen doelen toevoegen en tekst invullen bij Aanpak, Organisatie, Einddoel en Evaluatie. Bij Evaluatie komen ook de opmerkingen te staan die je hebt aangevinkt in het logboek, bij Voeg toe aan groepsplan.
Klik je op Download dan krijg je een pdf van het groepsplan, per niveaugroep.
Klik op Wijzig periode om de periode van het groepsplan aan te passen. De teksten die je hebt ingevoerd blijven staan, de doelen worden aangepast naar de periode die jij kiest.
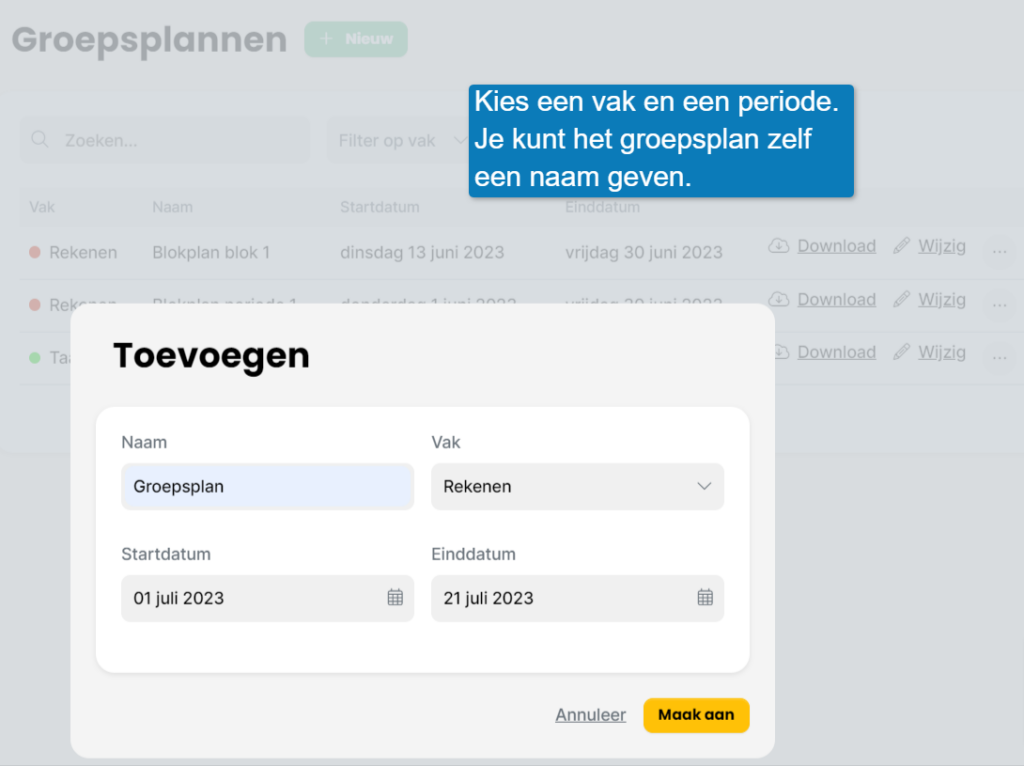
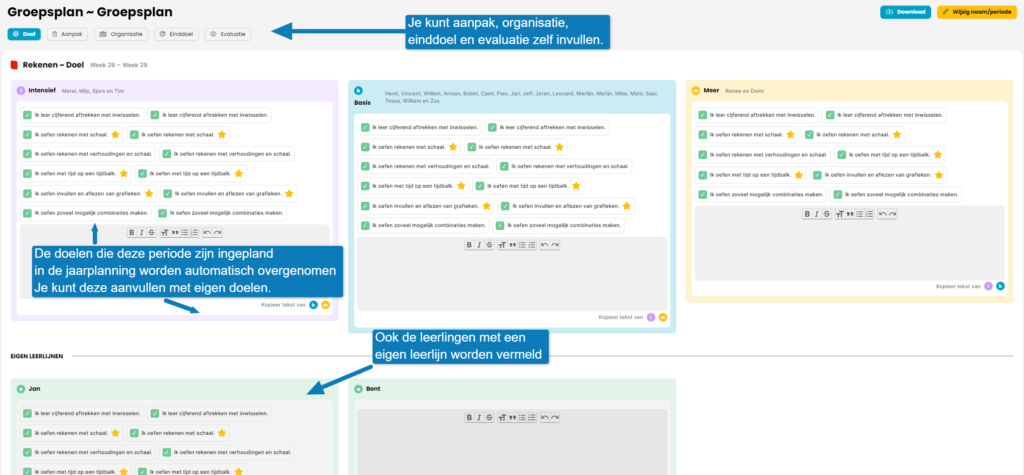
In de menubalk links klik je op Roosters. Vervolgens klik je op Nieuw. Je kunt nu de vakken rechts vastpakken met je muis en naar het tijdstip slepen dat je ze wilt inplannen. Daarna kun je dit vak kleiner of groter maken en zo de tijd aanpassen.
Je kunt meerdere vakken op hetzelfde moment inplannen, bijvoorbeeld Rekenen 4 en Rekenen 5.
De lestijden van een dag kun je kopiëren naar een andere dag door op de stipjes te klikken en te kiezen welke dag je wilt kopiëren.
Dit basisrooster geldt voor het hele jaar. Je kunt ook een tijdelijk rooster maken voor een kortere periode, bijvoorbeeld een week.
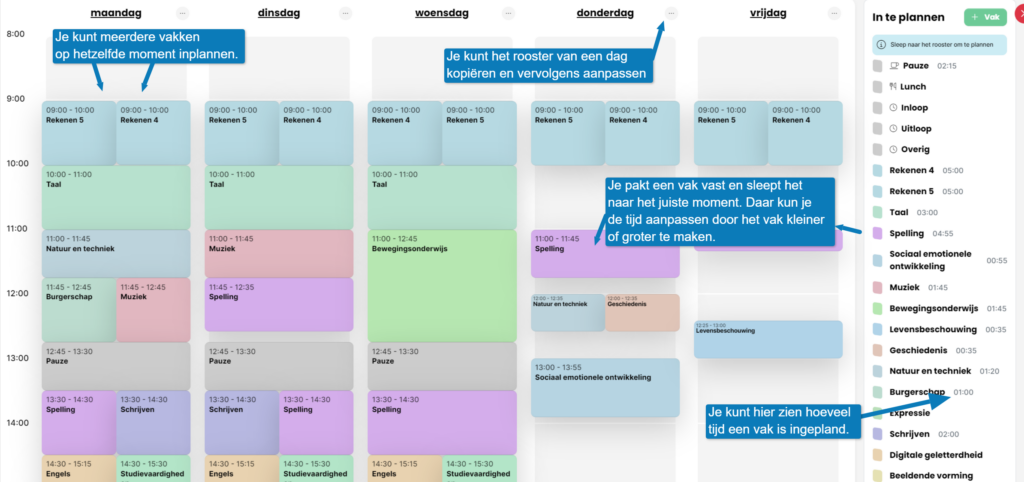
De ict-coördinator kan het abonnement afsluiten voor de school.
Links onder in het scherm zie je een gele button. Klik je daarop, dan kun je het abonnement afsluiten. Dit abonnement is gebaseerd op het aantal leerlingen dan actief is. Controleer je factuurgegevens en het aantal leerlingen en klik op Start het abonnement. De gegevens die al ingevoerd waren blijven gewoon bewaard, je kunt verder werken waar je gebleven was. We sturen hierna een factuur.
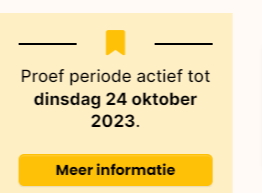
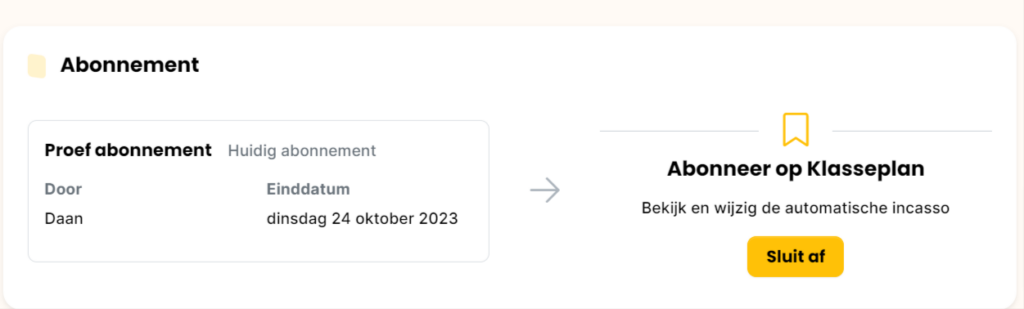
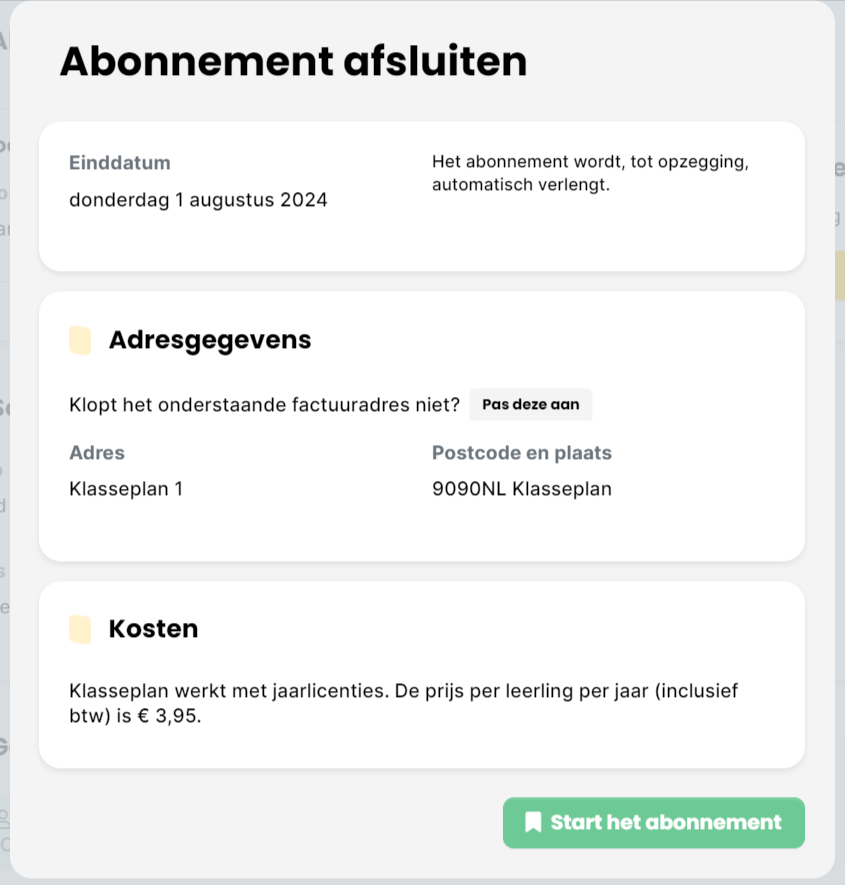
De gegevens kun je naar de digitale weektaak sturen door Publiceren naar leerling aan te vinken. Dit doe je als je alles hebt ingevuld, dit aanvinken is per week.
Bij Weekinstelling kun je een opmerking toevoegen en een plaatje uploaden.
Als je de lesvorm Zelf inplannen gebruikt bij een taak komt deze apart te staan bij de leerling zodat hij of zij deze zelf kan inplannen.
Je kunt de digitale weektaak van een individuele leerling bekijken door naar Leerlingen te gaan en op een leerlingnaam te klikken. Daar zie je staan Bekijk digitale weektaak.
De leerlingen kunnen inloggen op de digitale weektaak via Basispoort of een daaraan gekoppeld programma.
Leerlingen kunnen afvinken welke taak ze klaar hebben en reflecteren op een doel, met de sterren. Deze informatie gaat meteen naar het dashboard van de leerkracht, je kunt dit vinden bij Reflecties, links in de menubalk.
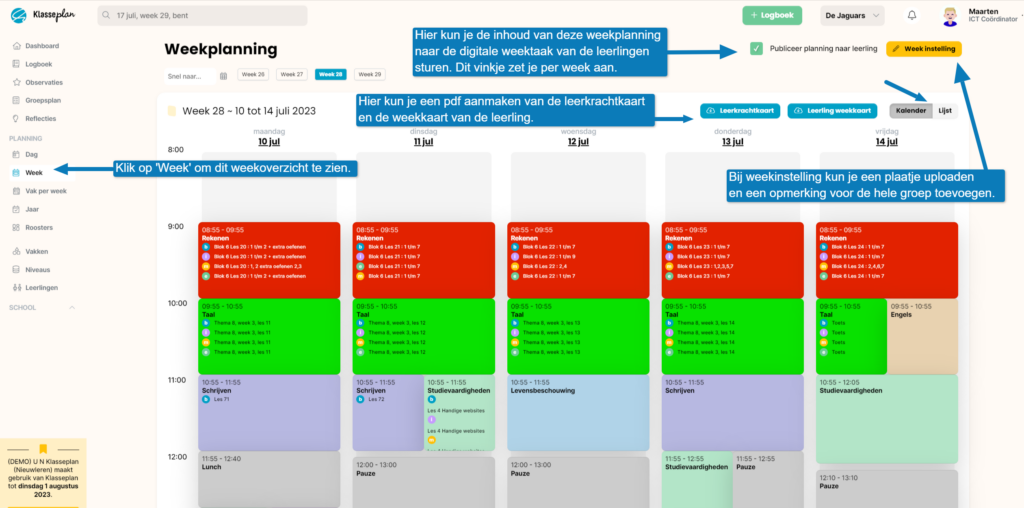
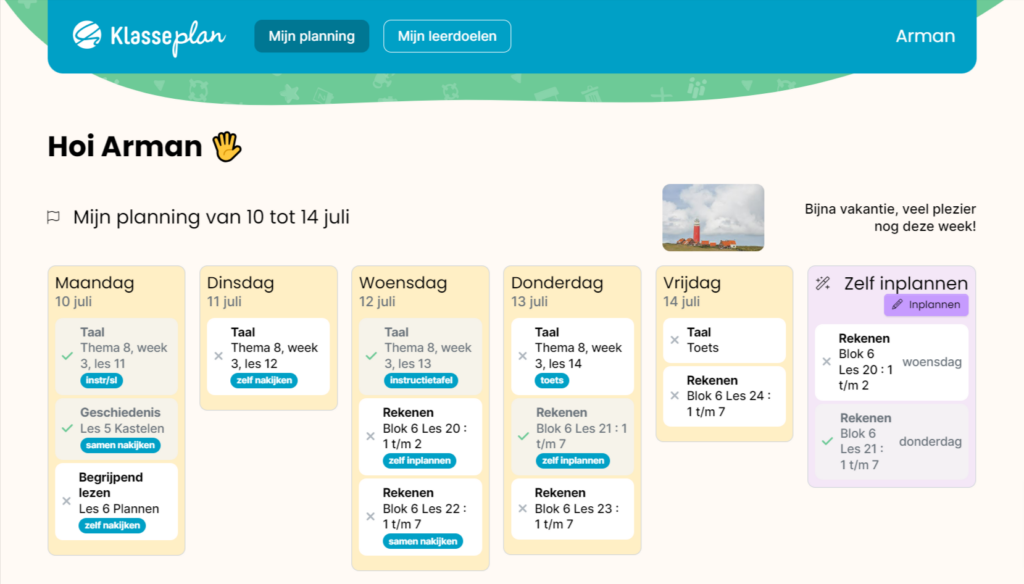
Het logboek is bedoeld voor de overdracht tussen leerkrachten. Je kunt vanuit de dagplanning klikken op log toevoegen om een opmerking toe te voegen. Je zit dan meteen bij het vak waarbij je klikte. Nu kun je een leerling selecteren, eventueel een doel selecteren en de opmerking invoeren, eventueel gevolgd door een actie. Een actie kun je daarna ook inplannen op een datum, op die dag komt deze opmerking naast je dagrooster te staan.
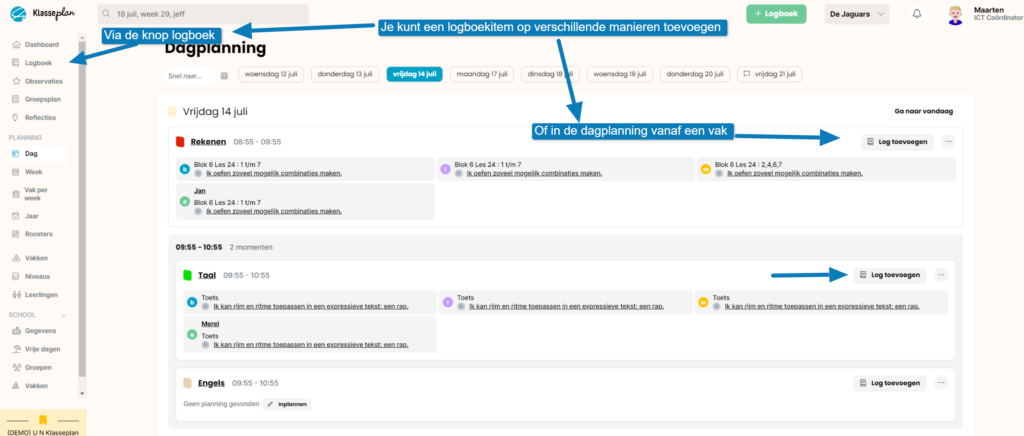
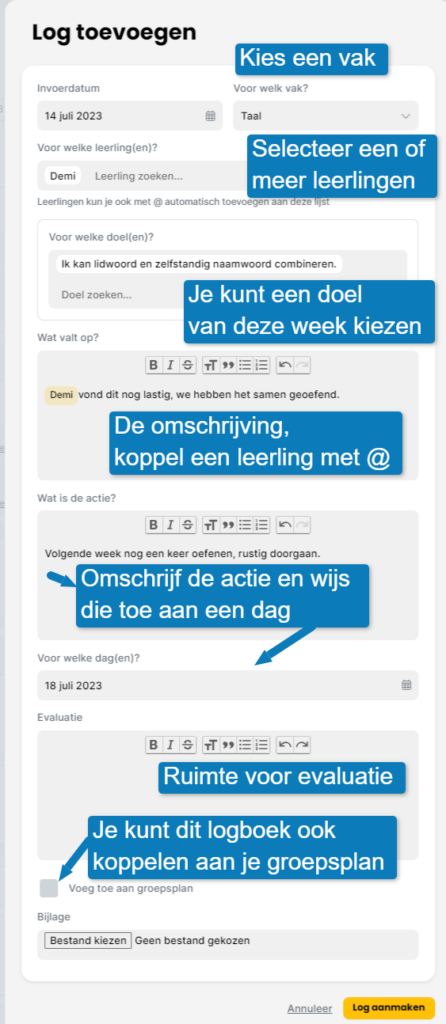
De logboek items komen automatisch in de volgorde en op de datum te staan dat je ze invoert. Wil je nog iets invoeren dat over de vorige dag gaat, dan kun je de invoerdatum aanpassen.
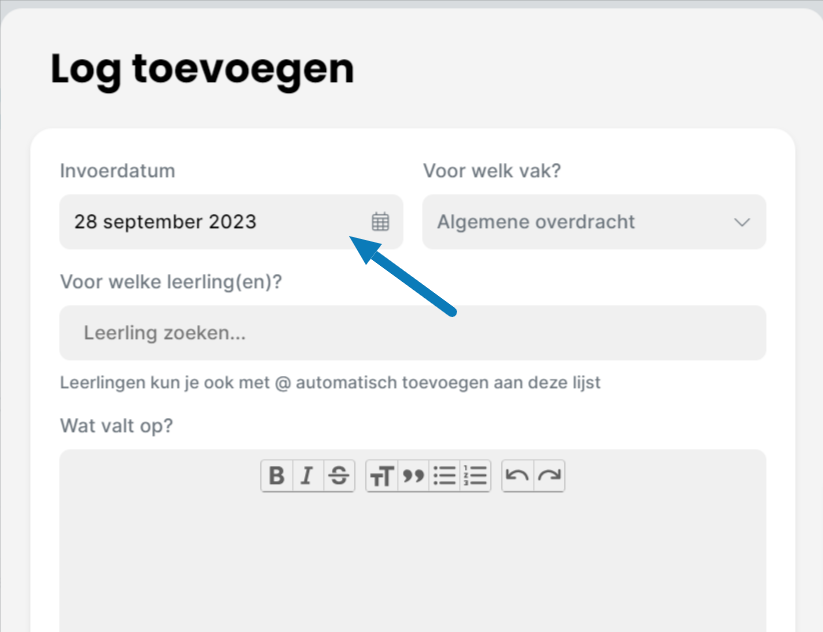
Je kunt een rooster overnemen uit een andere groep door bij Roosters te klikken op Nieuw. Je kunt nu dit rooster een naam geven en de periode kiezen waarin dit rooster actief moet zijn. Je kunt je eigen basisrooster kopiëren of een rooster uit een andere groep kopiëren en deze vervolgens aanpassen.
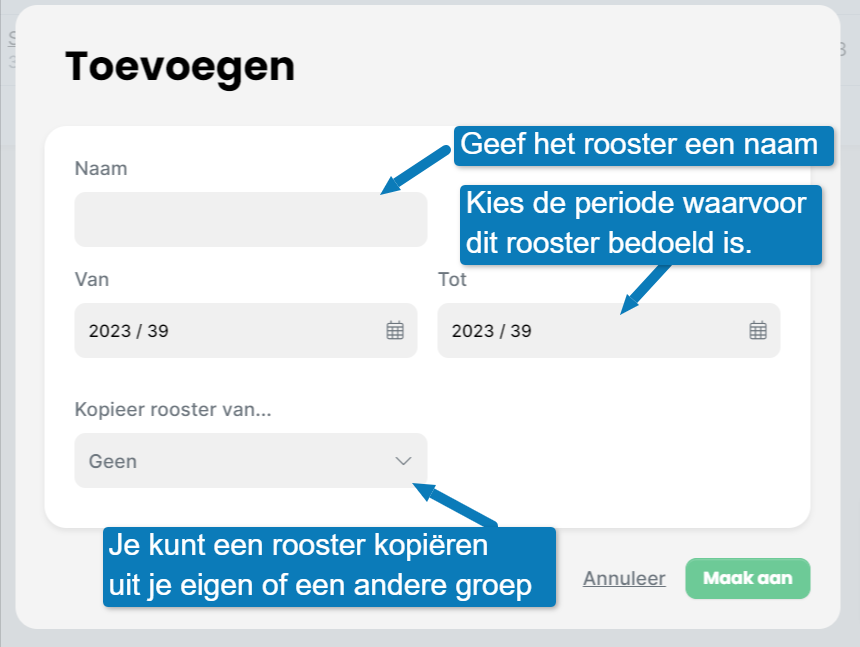
Je kunt op het logboek aanvinken Voeg toe aan groepsplan. Dit logboek item verschijnt dan automatisch op het groepsplan van dit vak als het groepsplan gemaakt is voor de periode waarin je het log aanmaakt.
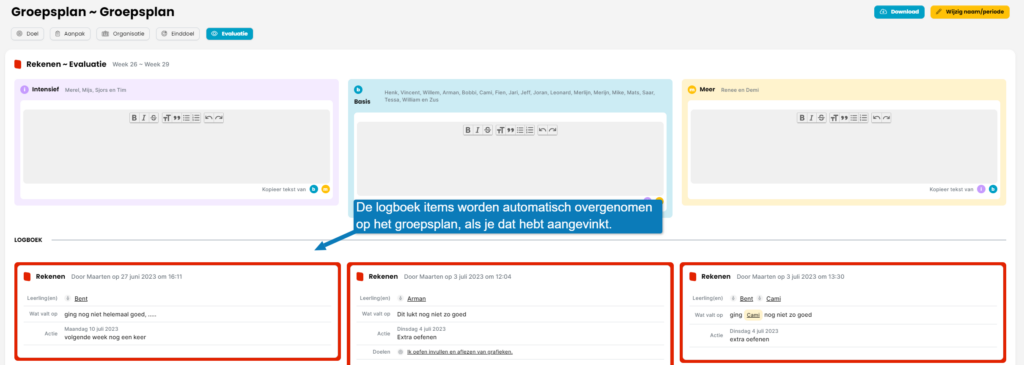
Je kunt een tijdelijk rooster maken door bij Roosters te klikken op Nieuw. Je kunt nu dit rooster een naam geven en de periode kiezen waarin dit rooster actief moet zijn. Je kunt je eigen basisrooster kopiëren of een rooster uit een andere groep kopiëren en deze vervolgens aanpassen.
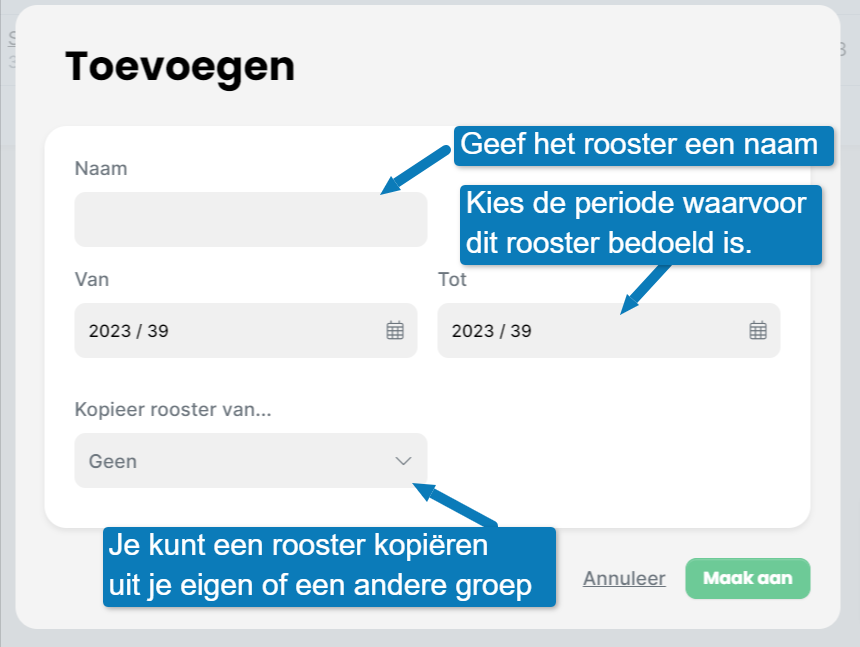
Je kunt een print maken van het logboek. Ga hiervoor naar Logboek links in de menubalk. Bovenaan kun je filteren op Vak, leerling en week. Nadat het een selectie hebt gemaakt klik je op Exporteer naar pdf. Je krijgt nu een pdf met de prints van alle logboekitems op basis van de selectie die je gemaakt hebt.
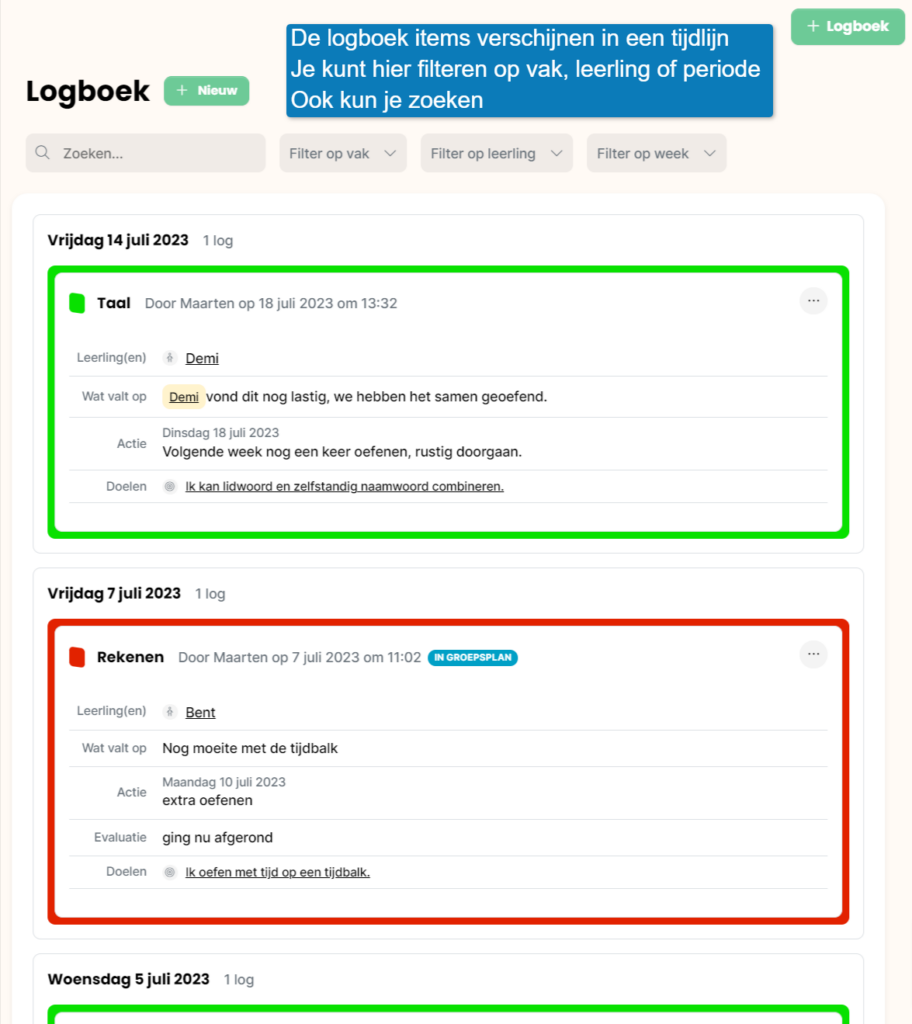
De groepen in Klasseplan worden overgenomen uit Basispoort en dus uit ParnasSys of Esis. Je kunt in ParnasSys ook sublesgroepen aanmaken, die komen ook in Klasseplan te staan.
De ict-coördinator kan bij School, groepen in Klasseplan aanvinken welke groepen gebruik maken van Klasseplan. Bij een stamgroep en sublesgroep is het verstandig alleen de groepen aan te vinken die gebruikt worden.